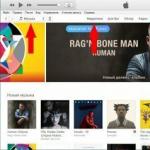Ш
татный почтовый клиент Windows 10 – это доработанное эволюционное продолжение приложения «Почта»
Metro
-интерфейса системы-предшественницы Windows 8.1. Почтовое приложение в составе Windows 10 получило чуть больше настроек, нежели его аналог в штате Windows 8.1. В частности, это возможность выбора цветового оформления интерфейса и фонового рисунка в разделе параметров .

В то же время штатная «Почта» не вышла за пределы специфики Metro-приложений: это мини-почтовик , предусматривающий лишь базовые возможности для нужд обычного пользователя, а акцент в приложении сделан на современный юзабельный интерфейс и удобство работы с сенсорным экраном.
Ниже подробно рассмотрим, как настроить штатный почтовый клиент Windows 10.
Быстрая настройка почтовой учётной записи
При первом входе в приложение «Почта» увидим кнопку , после нажатия которой последует мастер добавления почтовой учётной записи.

Приложение «Почта» в составе Windows 10 позволяет работать с несколькими почтовыми учётными записями, каждую из них необходимо отдельным этапом добавить в почтовик. Жмём .

Форма добавления учётных записей предлагает в начале списка быстрое добавление электронной почты отдельных почтовых сервисов как то: Outlook.com , сервис корпоративной почты Microsoft Exchange , Gmail от Google , Yahoo Mail , а также iCloud . Для этих почтовых сервисов не нужно вводить данные подключения почтовых серверов, достаточно только авторизоваться. Рассмотрим быстрое подключение почтовой учётной записи на примере Gmail .

После выбора Gmail увидим стандартное окошко подключения к службе от Google . – электронный адрес Gmail – и жмём «Далее» .


В следующем окошке жмём кнопку , соответственно, разрешающую доступ к данным учётной записи Gmail с приложения «Почта» Windows 10.

Готово: учётная запись подключена, происходит синхронизация писем .

Расширенная настройка почтовой учётной записи
Для добавления ещё одной почтовой учётной записи проследуем в раздел параметров почтовика. Именно там находится форма подключения почтовых учётных записей. Жмём кнопку параметров внизу на левой панели приложения, а в появившемся в ленте справа перечне раздела «Параметры» выбираем .

Затем кликаем .

Увидим ту самую форму добавления учётных записей почты. Для почтовых сервисов, не вошедших в перечень быстрой настройки, приложение «Почта» также опционально предусматривает возможность быстрой настройки без необходимости ввода детальных данных серверов, а лишь посредством ввода логина и пароля от почтового ящика. Это пункт «Другая учётная запись POP, IMAP» . Однако для большей части почтовых сервисов такая быстрая настройка окажется неработоспособной, и синхронизация писем с почтовым сервером не произойдёт. Для почтовых сервисов, не указанных в перечне быстрой настройки, необходима расширенная настройка . Это, соответственно, — последний пункт формы добавления почтовых учётных записей.

Для примера добавим в приложение «Почта» Windows 10 почтовый ящик популярного почтового сервиса Яндекс.Почта . В следующем окошке выбираем вариант .

Далее необходимо заполнить поля формы добавления почтовой учётной записи, и нам потребуется ввести адреса серверов входящей и исходящей почты, а также определиться с протоколом почты — POP или IMAP . Потому оторвёмся на пару минут от приложения «Почта» и первым делом проверим, предоставляет ли почтовый сервис доступ к почте с любого почтового клиента, установленного в операционной системе. Так, не все почтовые сервисы настроены на это по умолчанию, в некоторых из них необходимо активировать разрешение на управление почтой посредством почтовых клиентов. Например, на почтовом сервисе Яндекс.Почта доступ к почте с клиентских программ предоставляется в настройках почтового ящика, в разделе .

Следующий шаг – выбор протокола почты POP или IMAP. Протокол в дальнейшем определит данные серверов входящей и исходящей почты.
Протокол POP работает, как правило, по принципу выгрузки писем с почтового сервера на компьютер пользователя. Письма по прошествии какого-то времени с почтового сервера удаляются.
IMAP – это современный и более защищённый протокол, который обеспечивает доступ из программного почтового клиента к почте на сервере. Почта на сервере будет надёжно храниться, дожидаясь ручной чистки пользователя.
Определившись с выбором протокола, следующим шагом узнаем адреса серверов входящей и исходящей почты. Для этого необходимо ввести в поисковик браузера запрос по типу «почтовый сервис + протокол» . В нашем случае это будет поисковой запрос .

В статьях по такому ключевому запросу будет приведена информация о специфике подключения почты по выбранному протоколу.
Возвращаемся к форме добавления почтовой учётной записи приложения «Почта» и вводим данные: имя учётной записи, имя пользователя, адрес сервера входящей почты. Выбираем тип учётной записи, т.е. протокол POP или IMAP .

Заполняем нижнюю часть формы: вводим имя пользователя (по сути, электронный адрес) , пароль, адрес сервера исходящей почты. Не убираем предустановленные галочки настроек внизу. Жмём .

Готово: почтовая учётная запись настроена, происходит синхронизация писем.

Удаление почтовой учётной записи
Удаление почтовой учётной записи происходит, как и её добавление, в подразделе раздела параметров приложения «Почта» .

При клике на выбранную учётную запись получим варианты возможных действий, в числе которых — удаление .

Изменение параметров почтовой учётной записи
Другой вариант действий при клике на почтовую учётную запись в разделе параметров – изменение предустановленных параметров синхронизации почты и некоторых настроек самой учётной записи.

Здесь можно настроить временные отрезки загрузки писем, формат писем, срок давности писем для синхронизации. Синхронизацию почтового ящика и вовсе можно отключить.

Нажав внизу «Дополнительные параметры почтового ящика» , получим доступ к форме для смены адресов и настроек серверов входящей и исходящей почты.

В мире есть не так много вещей, которые можно было бы принести из магазина, распаковать — и сразу использовать. Большинство технических новинок требуют, чтобы перед началом использования вы хотя бы прочли инструкцию «Quick start».
Дело в том, что так как никаких папок в Gmail нет изначально, то ничего никуда перемещать не надо. Просто присваиваешь письму метку «Спам» и проваливается оно в преисподнюю. Но народ-то привык к папкам! И вот, специально для таких ретроградов создана кнопка «Переместить в…»

Собственно, как я уже говорил, выбирая какой-либо пункт из списка, вы просто присваиваете письму метку. Но при использовании «Переместить в…» вы одновременно еще и архивируете письмо, удаляя его из папки «Входящие». То есть вместо двух кликов: «присвоить ярлы»к и» архивировать» можно обойтись лишь одним. Визуально это ничем не отличается от перемещения писем из папки в папку. Мелочь, а приятно….
5. Быстрый поиск письма.
Gmail не позволяет сортировать письма. Зачем? Зачем утомительно пролистывать страницу за страницей упорядоченный по авторам или дате отправки список, если можно просто найти нужное письмо. Ведь это почта от поискового гиганта Google, в конце концов. Как и в любом порядочном поиске тут есть возможность расширенного поиска? которым, впрочем, пользоваться приходится редко. намного проще искать прямо из поисковой строки используя специальные «гугловские» операторы:
| Оператор | Пояснение | Пример |
|---|---|---|
| from: | Ищет почту от определенного отправителя |
Пример: from:Ivan
Значение: Письма от Ivan |
| to: | Почта, направленная определенному адресату |
Пример: to:Анна
Значение: Все сообщения, посланные Анне (от вас или кого-либо иного |
| subject: | Поиск в теме письма |
Пример: subject:семинар
Значение:Сообщения со словом «семинар» в теме |
| OR | Поиск всех сообщений, содержащих слово A или слово B* *OR должно быть написано заглавными буквами |
Пример: from:Ivan OR from:Анна Значение: Письма от Анны или от Ivan |
| — (дефис) |
исключить из поиска слово, стоящее после дефиса |
Пример: семинар -таймменеджмент Значение: Сообщения, содержащие слово «семинар» в теме письм, но не содержащие слова «таймменеджмент» |
| label: | Искать сообщения, помеченные определенной меткой* *Искать среди не помеченных этой меткой не будет |
Пример: from:Ivan label:learn Значение: сообщения от Ivan, помеченные меткой «learn» |
| has:attachment | Поиск только среди сообщений с вложением |
Пример: from:david has:attachment Значение: Сообщения от David с вложениями |
| list: | Поиск в списках рассылки |
Пример: list:[email protected] Значение: сообщения с адресом [email protected]в хеадере, посланное по списку рассылки. |
| filename: | Поиск по имени или расширению приложенных к письмам файлов |
Пример: filename:physicshomework.txt Значение: Сообщения со вложением по имени «physicshomework.txt» Пример: label:work filename:pdf
|
| » « (quotes) |
Искать точное вхождение фразы |
Пример: «i’m feeling lucky» Значение: Сообщения, содержащие фразу «i’m feeling lucky» или «I’m feeling lucky» Пример: subject:»dinner and a movie»
|
| () | Группировка слов используются для того, чтобы включить/исключить отдельные слова |
Пример: from:Ivan(обед OR кино) Значение: сообщения от Ivan, соержащие одно из двух слов — либо «обед» либо «кино» Пример: subject:(dinner movie)
|
| in:anywhere | Искать во всех местах Gmail, даже в мусоре* *Сообщения, помеченые как Spam или Trash обычно не включаются в результаты поиска |
Пример: in:anywhere кино Значение: сообщения в Вся почта , Spam , и Trash , которые содержат слово «кино» |
| in:inbox in:trash in:spam |
Искать сообщения в Inbox , Trash , или Spam |
Пример: in:trash from:amy Значение: Messages from Amy that are in Trash |
| is:starred is:unread is:read |
Искать среди письем, помеченных звездочками, непрочитанных или прочитанных |
Пример: is:read is:starred from:David Значение: Messages from David that have been read and are marked with a star |
| cc: bcc: |
Искать по получателю копии письма cc: или скрытой копии bcc: |
Пример: cc:david
Значение: Писма, посланные копией на адрес David |
| after: before: |
искть сообщения, написанные после определенного времени* *Дата задается в формате yyyy/mm/dd. |
Пример: after:2009/04/16 before:2009/04/18 Значение: Сообщения, посланные с 16 апреля 2009 по 18 апреля 2009. |
| is:chat | Искать в сообщениях чата |
Пример: is:chat козёл
Значение: Все сообщения в чате, в которых есть слово «козёл» |
| deliveredto: | искать сообщения, направленные на чей-то адрес от робота, использующего заголовок Delivered-To вписьме. |
Пример: deliveredto:[email protected] Значение: Все сообщения с адресом [email protected] в заголовке Delivered-To: сообщения |
6. А вы держите папку Входящие пустой?
Одним из основных принципов разумной организации любого потока информации, как учат нас гуру по тайм менеджменту, является наличие в папке входящие только тех писем, по которым нужно предпринять какие-либо действия. Захламление этой папки приводит ктому, что важные письма в нужный момент затеряются в куче рутинных записок.
При архивировании письма перемещаются из входящих в папку Все письма , что позволяет очистить папку входящих писем, ничего не удаляя. Заархивированные письма находятся в папке «Все письма» с любыми назначенными ярлыками. Их можно найти, выполнив поиск в аккаунте. Когда на архивированное письмо приходит ответ, цепочка, в которой оно содержится, снова отображается во входящих.
Чтобы заархивировать письма, выполните указанные ниже действия.
- Выберите письма, установив флажки рядом с именами отправителей.
- Нажмите кнопку «Архивировать» .
Открытые цепочки можно заархивировать, нажав кнопку «Архивировать» в верхней части страницы.
7. Импортируйте почту из своих старых почтовых ящиков.
Gmail позволяет импортировать всю почту из ваших старых почтовых ящиков. При этом для ряда сервисов (из российских поддерживаются yandex.ru, ya.ru, yandex.ua, bk.ru, inbox.ru, list.ru, mail.ru) возможен импорт не только почты, но и адресной книги.
Чтобы импортировать контакты, выполните указанные ниже действия. Прежде чем приступить к делу, учтите, что у вас должен быть доступ к старому аккаунту электронной почты.
- Нажмите на ссылку Настройки .
- Под вкладкой Аккаунты и импорт нажмите на кнопку Импорт почты и контактов .
- В появившемся окне введите адрес аккаунта, из которого нужно импортировать контакты. Нажмите Продолжить .
- Введите пароль к другому аккаунту и нажмите Продолжить .
- Установите все нужные флажки.
- При импорте контактов информация из адресной книги старого аккаунта импортируется в раздел «Контакты» в Gmail.
- Если установлен флажок «Импортировать почту», все имеющиеся в старом аккаунте сообщения импортируются во входящие в Gmail.
- При необходимости можно установить флажок «Импорт новой почты»: в этом случае в аккаунт Gmail импортируются все сообщения, которые поступят на старый аккаунт в течение следующих 30 дней. Эти сообщения не появятся в Gmail сразу же после их поступления на другой аккаунт. Обновление произойдет в течение одного или двух дней.
- Кроме того, к импортируемым письма можно автоматически добавлять ярлык, указывающий на то, что они были отправлены на другой аккаунт.
- Нажмите Начать импорт. Импорт продолжится, даже если вы покинете страницу «Настройки» или выйдете из Gmail.
- Контакты и письма будут импортированы. Это может занять от 24 до 48 часов, поэтому импортированные письма не появятся в Gmail сразу после нажатия на кнопку OK . Чтобы проверить состояние импорта, откройте вкладку Аккаунты и импорт на странице «Настройки». Как только импорт завершится, в верхней части папки «Входящие» появится сообщение с подтверждением.
8. вам не надоело стандартное оформление почтовика?
Мой GMail, например, изменяет цвет в зависимости от погоды. Я пишу эти строки пасмурным февральским утром. И тема моего почтовика соответствующая:

Вечером небо над моим домом почернеет, и тема почернеет вместе с ним. А завтра, когда взойдет солнце, я его увижу и в своей почте Gmail. Не знаю уж каким образом, но в Google умудрились привязать эту тему не только ко времени суток, но и к погоде.
9.Не изменяй старым друзьям.
Впрочем, совершенно не обязательно пользоваться только одним адресом электропочты. Я настроил свой Gmail так, что могу посылать письма. не выходя из Gmail с пяти своих адресов. Это очень удобно — иметь для разных целей разные адреса. еще удобнее иметь возможность работать со всеми из одного места.

10. Кто будет бороться со спамом — Пушкин?
Нет, не Пушкин. Я доверяю эту борьбу Gmail’y. Обяснить почему?
Статистика.
Известно,что на то, чтобы понять, является ли письмо спамом, требуется в среднем 5 секунд. Я получаю примерно сотню мусорных писем в день. 500 секунд — это почти десять минут в день. Немного, но мне их жалко. Я их деллю с миллионами пользователей Google.
Потому что, если ко мне приходит письмо со спамом. я помечаю его. И это же одновременно делает еще сто человек. Досто первого это письмо не дойдет. Оно будет признано спамом и выброшено на помойку. судя по тому, что в мой ящик спам почти не проникает, я очень часто становлюсь в этом списке то сто первым, то сто пятидесятым, а то и пятисотым. это очень удобно — работать плечом-к-плечу с надежными партнерами.
Ну, вот и все на сегодня. скажите честно, сколько фишек из этих перечисленных вы не знали? А о скольких знали, но не понимали, зачем они нужны?
После отправки товара на Алиэкспресс продавец выдает покупателю трек номер, по которому можно отслеживать движение посылки. И с этого момента у неопытных покупателей начинается самый нервный период ожидания их покупки. В течение которого многие регулярно впадают в панику. Одной из самых распространенных причин для беспокойства является ситуация, когда статус отслеживания посылки долго не обновляется. И при любых незначительных задержках в обновлении статусов отслеживания посылки, многие паникуют. Они боятся потерять деньги, беспокоятся что посылка не придет, и что им, возможно, надо что-то срочно предпринимать.
Давайте подробно разберемся из-за чего случаются задержки в обновлении статусов отслеживания, какие сроки задержки считаются нормальными. И что делать, если статус посылки долго не обновляется.
Почему статус отслеживания посылки долго не обновляется?
1. Информация о посылке пока не попала в базу данных почтовых служб и систем отслеживания трек номеров.
Если вы получили трек номер- это не значит, что ваша посылка уже поступила в почтовое отделение. В среднем считается, что , прежде чем он начнет читаться. Потому что сначала продавец забронирует трек номер, потом посылку забирает курьер, и она идет курьерской службой до почты. Далее нужно время, пока данные о посылке занесут в систему отслеживания. В данном случае делать ничего не нужно, просто подождите две недели до момента, пока информация о посылке начнет читаться.
2. Посылка начала отслеживаться, но не отправлена.
Бывает так, что в системах отслеживания и на сайте Алиэкспресс появляется первый статус отслеживания, указывающий то, что почта получила информацию о посылке. Это означает, что продавец забронировал трек номер, но физически посылку не отправил. Бывает даже так, что на этом этапе все и останавливается.
3. Ваш трек номер отслеживается только на территории Китая.
При заказе дешевых товаров посылки могут идти к вам курьерскими компаниями или Трек номера которых, по сути, являются внутренними номерами накладных. И они отслеживаются только на территории Китая. После прохождения границы вашей посылке будет присвоен новый трек номер, с которым она пойдет дальше. Вы, как и системы отслеживания, его узнать не сможете. И последний статус отслеживания будет показывать, что посылка отправлена в страну назначения. Дальше никаких обновлений в системе отслеживания не будет. Поэтому остается только терпеливо ждать извещение о том, что посылка пришла в ваше почтовое отделение.
4. Посылка находится на стадии импорта.
В основном, процесс импорта посылки- самая длительная стадия. В среднем она может длиться две недели. Но есть особо медленные пункты сортировки со старым оборудованием или высокой загрузкой, в которых посылки зависают на месяц, а то и больше.
Вы никак не можете повлиять на скорость прохождения границы. Так как не известно, в какой стране она может находиться. Ее могут пометить как «Отправлено», а на самом деле ее поместили в контейнер, который ожидает отправки, а потом она может лежать на складе временного хранения, ожидая своей очереди для последующей обработки. Поэтому нужно запастись терпением и следить за сроками защиты покупателя.
5. Посылка зависла на таможне.
Бывают ситуации, когда последний статус в отслеживании посылки означает, что она поступила на таможню. И дальше движение не идет. Причин тут может быть несколько. Во-первых, на таможне может быть большая загрузка и сотрудники физически не успевают обработать поступающие посылки быстро. Во-вторых, посылка на таможне может затеряться. Если со дня поступления посылки на таможню прошло более 2-3 недель, то вы можете позвонить сами в нужное отделение и попросить сотрудников узнать, что с ней.
Следует учесть, что скорость доставки посылок- явление сезонное. Если вы сделали заказ в период праздников (особенно во время ), во время или после распродажи, то из-за нагрузок или большого количества выходных дней, посылки будут идти медленно. Мало того, что какое-то время почта может физически не работать, так плюс еще и образуются огромные заторы.
На этот факт мы тоже никак повлиять не можем. Просто нужно это учитывать и спокойно ждать, когда посылка дождется своей очереди и сдвинется с места.
7. Задержки с обновлениями баз данных отслеживания некоторых почтовых служб.
Некоторые почты славятся тем, что информация в базах данных обновляется с огромными задержками. И посылка может уйти далеко вперед, а данные о ней еще не появились в базе. Или покупатель уже получил посылку, а в отслеживании она еще даже не дошла до момента экспорта. Например, это очень характерно для почты Эстонии. А стандартная проблема почты Китая- то, что их сервер может быть недоступен в течение долгого периода времени. Соответственно, и обновлений статусов из-за этого не будет происходить.
8. Физические перемещения посылки.
В самом начале пути посылки статусы отслеживания могут обновляться часто. И, кажется, что ваш товар перемещается из города в город, быстро проходит различные стадии. А потом, на очередном этапе зависает на неделю. А все из-за того, что она физически сейчас плывет на корабле. А, иногда, ей нужно преодолеть судоходным путем большие расстояния. Естественно, на этот этап требуется время и следующий статус появится тогда, когда она прибудет в следующий промежуточный пункт.
9. Посылка потерялась.
И последний, довольно редкий случай, когда ваша посылка потерялась в пути или ее украли. Многие покупатели боятся именно этой причины, так как считают, что потеря посылки означает и потерю их денег. И что им нужно как-то . На самом деле это не так.
Что делать, если статус посылки долго не отслеживается?
На самом деле все просто! Есть два варианта.
Первый - если нет никой информации о трек номере, то в первые 10 дней вам нужно просто ждать. И только потом или .
Второй - если в статусах отслеживания появилась информация, тогда считается, что посылка была вам отправлена. И чтобы ни происходило с ней в дальнейшем, вы не сможете открыть спор, пока не пройдет срок гарантии доставки (синий будильник). Поэтому, видя, что ваш трек читается, просто наблюдайте, чтобы ваша посылка не ушла к другому получателю и терпеливо ждите ее. Бывалые покупатели на Алиэкспресс советуют дней за 5 до окончания срока защиты покупателя продлить таймер, если посылка где-то задержалась на территории вашей страны. Либо, за пару дней до окончания срока защиты открыть спор о том, что прошло много времени, а посылка еще в пути. Это вам позволит вернуть деньги за неполученный товар. И уже не важно, где и по какой причине застряла посылка.
Есть вопрос? Напишите его в комментариях или обратитесь в чатЗдравствуйте друзья блога сайт!
Хочу показать вам работу почтового клиента для оповещения почты в Windows 10 который уже интегрирован в систему по умолчанию.
Очень прост в управлении удобен в работе и функционирует со всеми почтовыми сервисами.
Имея электронный ящик или даже несколько, мы устанавливаем для своего удобства в рабочий браузер специальные расширения, которые предназначены для оповещения входящей электронной почты. Что очень удобно, всегда будем в курсе поступления новой корреспонденции отпадает надобность от регулярной проверки своих почтовых аккаунтов.

Добавляем УЗ:
- первом поле вписываем полный адрес;
- имя можно любое, но лучше, как в моем случае оно отображает принадлежность к определенному ящику, а у меня добавлено три;
- действующий пароль входа в аккаунт.

На этом можно сказать все готово, клиент от Windows для работы запущен. Для его проверки отправим самому себе с другого ящика тестовое письмо или попросим об этом друга.
Вот такое оповещения о новой почте всплывет на экране вашего компьютера со звуковым сигналом. Правда, если в этот момент вас не будет возле ПК его вы не увидите потому как оно появляется на пару секунд, да звук негромкий и недолгий. Рассчитано на то, что вы будете находиться в это время за монитором.

Но тогда не было бы никакого смысла от этого системного приложения если бы не предусмотрели другие способы оповещения почты. Они естественно есть, их целых два:
1. Центр уведомлений по умолчанию показывает поступающие сообщения, который находится в нижнем правом углу системного трея, где всегда отображаются новости, связанные с обновлением OC.
2. Панель задач также оповестит о поступившей корреспонденции на ваше имя в виде конвертика с цифровым количеством на нем, который нужно установить самому.

Для тех кому непонятно или любителей визуализации смотрим видео.
Настройки оповещений электронной почты Windows 10
Настраивать то по сути нечего, но давайте посмотрим, что же все-таки там есть. Входим в клиента через Пуск после перейдем в Учетные записи ⇒ Связывание папок.

Но для связки входящих писем в общую папку у вас должно быть, как минимум 2 учетные записи у меня их 3, поэтому добавьте еще хотя бы одну если есть.
Вот тогда возможно синхронизировать все входящие сообщения в общую папку, что очень удобно. Для объединения ставьте галочки напротив аккаунтов после жмем кнопку Сохранить.


Нажав на значок шестеренки попадаем в Настройки правда некоторые пункты из имеющихся невозможно реализовать да не нужны они все. Из рабочих вкладок обратите внимание на Персонализацию, с помощью которой можно изменить цвет и фон утилиты.
Также важный инструмент, Подпись который нельзя игнорировать почему, читайте статью как создать подпись в электронном письме.

Уверен во всем остальном разберетесь сами «разжевывать» тут чего-то попросту не вижу смысла, но, если вдруг возникнут вопросы задавайте в комментариях обязательно помогу.
Более подробная информация предоставлена в этом видеоролике.
Не смотря на некоторые очевидные плюсы, новая операционная система Windows 10 имеет свои недостатки. Они, конечно, исправляются разработчиками, но это процесс не быстрый. Часто пользователи сталкиваются с одной распространенной проблемой - не работает приложение Почта в Windows 10. Помимо Почты, не запускаются также приложения Календарь и Люди. Что делать, если подобная проблема возникла и у вас? Для решения можно воспользоваться тремя способами.
Используем командную строку
Для решения проблемы с приложением Почта и Календарь необходимо:
- Проверить, что вы находитесь в системе под локальной учетной записью. Если вы для входа в Windows используете учетную запись Microsoft, то необходимо выйти из неё и войти используя локальную. Это можно сделать перейдя в Параметры - Учетная запись - Ваша учетная запись.

- Запустить командную строку от имени Администратора (нажав «Win+X» и выбрав соответствующий пункт).

- Ввести в консоль команду: get-appxpackage -allusers *communi* | remove-appxpackage
и нажать Enter.

- После этого открываем Проводник, вводим в адресную строку: %localappdata%\Comms и удаляем все содержимое этой папки. Один файл невозможно будет удалить, необходимо будет перезагрузить систему и повторить процедуру удаления.
- Отрываем Магазин Windows и устанавливаем приложения Почта и Календарь.

- После этого можно опять использовать учетную запись Microsoft.
Удаляем пакеты обновлений
Было замечено, что приложения Почта и Люди перестают работать после установки некоторых обновлений системы. То есть, удалив обновления, работа этих приложений должна возобновится. Для этого необходимо:

Используем диспетчер задач и диалоговое окно Выполнить
Для этого способа понадобится:

Вывод
Итак, как мы увидели, новое ПО приносит вместе с радостью дополнительные трудности пользователям операционной системы Windows. С другой стороны, нет проблем, которые невозможно решить, и все рекомендации действуют в большинстве случаев.