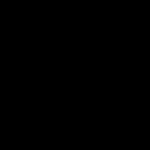Нужно просто полностью отформатировать флешку. У меня есть одна такая. Ведт себя точно таким же способом. Другие нормальные, а с этой часть файлов ну никак не удаляется. Вот и приходится каждый раз е форматировать. А так как эта процедура довольно простая и быстрая я эту флешку и не выбрасываю, тем более, что она на 8 гигов и очень полезна для тяжлый файлов.
Надо сначала проверить флеш карту на чистоту от вирусов, если она чиста то просто отформатируйте флешку и попытайтесь снова удалить не нужный вам файл, скорее всего флешкарта заражена и лучшим вариантом будет стереть все файлы на ней.
Если с флешки не удаляются файлы , то, прежде всего, нужно проверить, не включена ли защита флешки от записи. Обычно защита от записи включается малозаметным рычажком сбоку флешки, либо в свойствах флеш-карты.
Иногда бывает, что файлы не удаляются с флешки из-за того, что флешку выдернули из компьютера некорректно, из-за чего нарушается файловая система. В этом случае можно произвести проверку памяти, как это показано на этом видеоролике:
Кроме того мне пришлось столкнуться с ситуацией, когда не удалялась папка с файлами, у которых были очень длинные названия. В этом и других случаях, если с флешки не удаляются файлы , ситуацию может исправить только форматирование флешки, которое легко произвести, щелкнув правой кнопкой мышки на названии флешки и выбрав пункт Форматирование. Правда, при этом нужно учесть, что вся информация с флешки будет потеряна без возможности восстановления.
Самый главный признак того, что на носитель попадает вирус - появление новых файлов, невозможность удаления файлов или самопроизвольное удаление файлов. Если такие признаки выдает флешка, то можно проверить ее антивирусом или отформатировать. Последний вариант 100% поможет.
Форматировать лучше специальными программами. Я порекомендую Ultra ISO.
Подобная ситуация возможна в нескольких случаях, например один из них достаточно прост, а именно флешка заблокировалась от записи, в некоторых случаях это происходит механическим образом (переключатель Lock), а иногда и программным (в этом случае достаточно ей просто исправить права доступа, например поставить CHMOD 777, тогда любая операция с файлами станет разрешена).
Еще подобное может случиться из-за некоторой поломки, в таком случае может помочь только полное форматирование, но в некоторых ситуациях и это бесполезно(есть у меня одна такая, которую осталось только выбросить, ведь ни одна программа не смогла ее разблокировать).
Тот случай когда невозможно удалить с флешки файл, скорее всего связан с наличием вредоносного ПО на данной флешке. Первым делом стоит проверить на вирусы. А вот после этого можете присутупать к форматированию, если не поможет проверка.
Отфарматировать, должно помочь для уделения файлов.
Попробуйте скачать и установить программку под названием Unlocker. Потом просто заходите во флешку, выбирайте файл, который вы намерены удалить, жмите правую кнопку мыши и в списке команд находите и выбираете Unlocker. Далее будет необходимо подтвердить свое желание проститься с этим файлом, нажав да. После этого появится вот такое окошечко:
Здесь показаны те процессы, которые не давали нам удалить файл. Жмем на разблокировать все.
После этого снова нажмем правой кнопку мыши, выбирая необходимый файл. Вот что должно появиться:

Из списка команд выбираем удалить. После этого файл наконец удалится с флешки и попадет в Корзину, оттуда он уже удалится без каких-либо проблем.
Если флешка начала глючить, можно просто переформатировать ее. Но тогда удалится вся информация.
Хорошая программа your uninstaller pro. Поможет удалить то, что надо удалить, и вредоносные файлы.
Иногда компьютер поражают вирусы, и флешка просто перестает читаться. Можно лечить компьютер от вирусов, а можно просто переустановить систему, и, возможно, флешка начнет читаться и нормально работать.
скопировать все что можно и отформатировать, там скорее всего вирусы, так что форматироание обязательно. и через антивирус прогнать тоже надо
Данный факт в вашей ситуации указывает на то, что на флешку попал вирус. В данном случае советую проверить данную флешку на наличие вирусов.А в крайнем случае придется прибегнуть к форматированию с полным удалением всей информации.
Наверняка практически каждый пользователь домашнего компьютера или ноутбука сталкивался с ситуацией, когда не удается удалить какой-нибудь файл или папку с компьютера. При попытке это сделать на рабочий стол выскакивает окно с информацией об ошибке. Естественно, файл, который вы удаляли, никуда не делся и спокойно себе лежит на своем старом месте. Так как удалить файл, который не удаляется?
Использование разных программ
Зачастую пользователь не способен удалить файл, потому что он открыт и используется в какой-либо программе, и она не дает удалить файл окончательно. К примеру, вы решили удалить текстовой файл программы Microsoft Word, но при этом параллельно открыт сам документ, и операция удаления не доводится до конца. Или есть еще пример: к слову, после просмотра фильма пользователь захотел удалить видеофайл с компьютера, но перед этим не выключил утилиту, с помощью которой проигрывал видео. Естественно, видеофайл не удалился. Чтобы решить проблему, нужно закрыть все программы, использующие удаляемый файл, и повторить попытку. Так можно произвести удаление не удаляющихся файлов. Это простейшая ситуация, и она, к сожалению, не единственная. Есть и другие ситуации, когда не удаляется файл. Что делать?

Оперативная память компьютера
Итак, все ваши танцы с бубном вокруг файла не принесли никакого результата. И вы до сих пор не знаете, как удалить файл, который не удаляется. Это может означать лишь одно: процессы, связанные с удаляемым приложением, все еще активны или остались в оперативной памяти компьютера. Визуально приложение закрыто и его нигде не видно, но система компьютера так не считает. Решить это можно двумя способами: либо через диспетчер задач завершать процесс, либо элементарно перезагрузить компьютер. Если вы никогда не работали с диспетчером задач или даже никогда о нем не слышали, то лучше просто перезагрузиться, а пользоваться диспетчером можно научиться позже. И что, все еще не удаляется файл? Идем дальше.
Недопустимые символы
Недопустимые символы в названии иногда становятся основной причиной возникновения вопроса о том, как удалить файл, который не удаляется. Обычно система не дает вам назвать файл неправильно и заранее пользователя об этом предупреждает выскакивающим окном ошибки. Но иногда сбои в работе системы случаются, и вы можете нечаянно дать файлу или программе неверное, некорректное название. Такое может произойти только во время сбоя программы, в которой вы открывали или редактировали файл. Часто это происходит при распаковке архива формата rar или zip. Попробуйте переименовать файл, это, возможно, исправит проблему, и файл удалится. Если не удаляется файл с компьютера даже после этого, попробуйте "безопасный режим".

Безопасный режим
Если все вышеперечисленные способы оказались неэффективными, то следует попробовать удаление файла в безопасном режиме. Сделать это просто, хоть и может показаться на первый взгляд самым сложным способом. Сначала мы перезагружаем компьютер и во время появления на экране логотипа Windows нажимаем клавишу F8. Кнопка иногда не срабатывает, поэтому лучше нажать несколько раз подряд или вообще зажать и подержать ее. После этого появится меню загрузки, и в нем нужно уже выбрать опцию "Безопасный режим», после чего нажимаем клавишу Enter. Далее загружается рабочий стол, но уже в безопасном режиме. Находим файл и удаляем его. Загрузить "безопасный режим" можно и другим способом, вставив в дисковод диск, с которого устанавливалась операционная система. Вот и все, что надо знать о том, как удалить файл, который не удаляется.
Unlocker
Но, конечно, может быть такое, что безопасный режим тоже не смог помочь. Пользоваться функцией Unlocker стоит, когда возникают такие проблемы:
1. Доступ к файлу запрещен, невозможно его удалить.
2. Файл или папка используют файл, но при их закрытии удалить все равно не получается.
3. Диск защищен от записи и других изменений.
4. Выскакивает ошибка совместного доступа к файлу.
5. Другие причины.
Но как бы компьютер ни старался помешать вам удалить файл, Unlocker прекрасно справится с решением этого вопроса. Unlocker - это специальная программа, которая занимается удалением неудаляемых файлов и папок. Он удобно и быстро интегрируется в "Проводник", и как только у вас выскочило оповещение о невозможности удалить файл, можно запросто с помощью нажатия по файлу правой кнопкой и вызова контекстного меню сделать удаление. Unlocker мастерски показывает все процессы и программы, которые блокируют нормальное удаление, и, завершив их, вы сможете избавиться от ненужного файла. Также можно отложить удаление на следующую загрузку ОС вашего компьютера.
Самое приятное: Unlocker - целиком и полностью бесплатная программа, поэтому, пользуясь ею, не стоит беспокоиться о поддержке киберпиратства. Ваша совесть будет чиста. Отзывы об Unlocker самые положительные.
Совместимость Unlocker
Программа по удалению неудаляемых файлов работает как на 32-битной системе, так и на 64-битной. Программа переведена более чем на 40 языков мира, в том числе и на русский.

Проблемы с флешкой
Если не удаляются файлы с флешки, то тут решать проблему нужно иначе. Главное отличие в удалении файлов с флешки - то, что они не перемещаются в корзину, а удаляются с компьютера совсем, раз и навсегда. Такая удобная функция может оказаться серьезным поводом для беспокойства, когда обнаруживается файл, который нельзя удалить. Хоть файл сам по себе не представляет неудобств или каких-нибудь угроз, но ведь глаза все равно мозолит.
Причины неудаления файлов с флешки
Как удалить файл, который не удаляется с флешки? Может, виной тому механическая защита от записи. Внимательно осмотрите свою флешку или карту памяти. Если вы обнаружили маленький механический переключатель, значит вы на верном пути. Посмотрите, в каком положении он находится. Суть в том, что этот маленький рычажок защищает флешку от нежелательной записи какой-либо информации, удаления, форматирования - практически любой деятельности пользователя в отношении флешки или карты памяти. Ели переключатель активирован, то при попытке удалить файл выскакивают такие уведомления: "Снимите защиту от записи", " Диск защищен от записи", "Не удается удалить файл".

Флешка и вирусы
Конечно, частой причиной может оказаться "болезнь" вашего компьютера разнообразными вирусами. Подхватить вы можете их где угодно, в основном на просторах интернета. Если файл удалился, а потом вновь появился, то на сто процентов у вас вирус. Если у вас установлен антивирус, то стоит проверить им вашу флешку, если нет, то что ж, придется пройти путь от скачивания и установки антивируса на ваш компьютер. Подойдет абсолютно любой антивирус, конечно, с актуальной антивирусной базой.
Файловая система флешки
Флешкой управляют служебные программы, и в них тоже может произойти сбой. Тогда поможет форматирование флешки. Но при этом она полностью очистится от информации.
Форматирование флешки

Это самый простой и действенный способ избавиться от файлов на внешнем носителе. Но будьте осторожны, форматирование удалит не только те файлы, от которых вы хотите избавиться, но и все остальные, которые находятся на флешке. Все довольно просто, кликаем правой кнопкой мыши по флешке в окне "Мой компьютер" и выбираем пункт "Форматирование". Далее выбираем ту файловую систему, которая подходит вам больше всего, и размер кластера. Можно оставить значения по умолчанию, но если у вас есть особые предпочтения, то можете настроить форматирование под себя. Потом убираем галочку напротив пункта "Быстрое" и начинаем процесс удаления.
Ошибки
Как удалить не удаляющийся файл с флешки? На носителе могут находиться ошибки, которые мешают нормальному функционированию. Чтобы это исправить, нужно нажать на значок флешки правой кнопкой мыши, зайти в пункт "Свойства" и перейти во вкладку "Сервис". Нажимаем кнопку "Проверить", и все ошибки будут найдены и исправлены.

Халатность
Многие пользователи компьютера думают: зачем утруждать себя таким тщательным удалением программ, пусть себе валяются на жестком диске, вреда от них никакого. Это не так. Если пустить все на самотек и оставить захламленные отсеки жесткого диска со всяким мусором, файлами, папками, архивами и разными программами, то со временем ваш компьютер станет глючить и работать не совсем исправно. И это не предположение — это факт. Поэтому нужно всегда очищать свой компьютер. Операционная система, с которой бережно обращаются, вовремя удаляют мусор, чистят кэш, не пользуются пиратским контентом, который может содержать вирусы, будет работать гораздо дольше. Несколько лет бесперебойной работы вам гарантированы. Если, конечно, вам нравится переустанавливать систему каждые три - четыре месяца, то пожалуйста, можете ничего не удалять.
Корзина
Если вы просто нажали "Удалить файл", не пользуясь горячими кнопками, то система кидает его в корзину, откуда его можно потом восстановить при желании, так же можно еще раз удалить, но уже из корзины окончательно. Если у вас не удаляются файлы из корзины, то не обязательно сидеть несколько часов, пытаясь разобраться, в чем проблема и как ее можно решить. Достаточно просто удалить корзину вместе со всеми не удаляемыми файлами. Заходим в меню "Пуск" - "Выполнить-cmd. Код rd /s c:\recycler". Выскакивает вопрос: "Вы действительно хотите удалить корзину?" - нажимаем "Y" и тем самым подтверждаем выбор.
Итог
Вот практически все самые адекватные способы удаления файлов с вашего компьютера. Перечислены практически все способы того, как можно удалить файл: и через программу, и с помощью "безопасного режима". Разобрались, как удалять с флешки. Но есть люди, для которых все вышеперечисленное - это настоящая магия, похлеще, чем в "Гарри Поттере", поэтому таким людям лучше позвать программистов для решения своих проблем. В том, что такие люди не знают, что делать с неудаляемыми программами и файлами, нет ничего страшного. В жизни бывает и не такое.
Обидно и досадно, когда флешка есть, а перекинуть на неё информацию с компьютера ну никак нельзя. При попытке выполнить это действие операционная система хладнокровно говорит: «Нет». И конечно, тут же сразу закрадываются в голову «чёрные мысли»: дескать, данные не загружаются, значит, USB-накопитель сломался, как говорят, приказал долго жить. Однако с подобными утверждениями спешить не стоит. Файл или папка могут не перекидываться на флешку из-за того, что она защищена от записи информации. Только и всего!
Защиту различают аппаратную и программную. Соответственно, для каждого типа блокировки записи применяются различные способы отключения. Давайте научимся ими пользоваться. Не лежать же без дела съёмному накопителю, в особенности, если он новенький, только что купленный.
Аппаратная защита
На флешках нового образца, чтобы убрать защиту от записи, иногда достаточно лишь поменять положение специального фиксатора, установленного на корпусе. Именно он полностью отключает/включает блокировку записи. Так что осмотрите свой девайс, если на нём есть такой переключатель, сдвиньте его в противоположную сторону и снова попробуйте переместить с компьютера необходимые папки.
Программная защита
С программной блокировкой дело обстоит немного сложнее. Вам потребуется выполнить кое-какие манипуляции с системными опциями и непосредственно с защищённой флешкой. Направленность усилий будет зависеть от используемого метода отключения. Рассмотрим по отдельности, как их правильно выполнять.
Примечание. Если при помощи выбранного вами руководства не удаётся убрать блокирование записи, попробуйте воспользоваться другим. Действенность «рецепта» зависит от специфики механизмов защиты.
Способ #1: разблокировка при помощи форматирования
Если у вас в накопителе нет ценной информации, сделайте следующее:
- щёлкните по её иконке в системном окне правой кнопкой. А затем в контекстном меню нажмите «Форматировать… »;
- в опциях установите файловую систему NTFS, а размер единицы распределения (кластера) - 4096 байт;
- нажмите «Начать»;
- по завершении процедуры переместите файлы на накопитель из памяти компьютера.
Совет! Если не знаете, как очистить флешку быстро от всех данных, либо не удаляются файлы с флешки (выборочно), также воспользоваться функцией форматирования.
Способ #2: устранение вирусов
Некоторые компьютерные зловреды пакостят по-особенному. Инфицировав флешку, они делают так, что на ней ничего не удаляется и на неё ничего не записывается. То есть полностью блокируют доступ. Поэтому перед тем, как погружаться в дебри настроек Windows и вдаваться в мучительные изыскания типа «почему невозможно удалить и записать», проверьте USB-накопитель антивирусом и при необходимости уничтожьте найденные вирусы-блокировщики.
Способ #3: отключение запрета в Windows
Запрет записи на внешний накопитель может быть включен непосредственно в Windows. Проверьте статус этой надстройки. Если она активирована, отключите:
1. Нажмите «Win+R».
2. В панели «Выполнить» наберите - gpedit.msc, кликните «OK».

3. В редакторе локальной групповой политики, в разделе «Конфигурация компьютера», откройте: Административные шаблоны → Система.

4. Щёлкните по папке «Доступ к съёмным запоминающим устройствам». В соседнем блоке два раза кликните по опции «Съёмные диски. Запретить запись».

5. Нажмите радиокнопку «Отключить», а затем «Применить» и «OK».

Примечание. Если данная надстройка была отключена, значит, запись блокируется по другой причине. Выполните способ #4 или #5.
Способ #4: разблокировка через командную строку
1. Нажмите кнопку «Пуск». Напечатайте в строке «Поиск» - cmd.

2. Клацните правой кнопкой по одноимённой иконке, появившейся в верхней части панели.
3. В списке функций кликните «Запуск от имени администратора».
4. В консоли командной строки введите директиву - diskpart. Нажмите «Enter».
5. В строке утилиты наберите - list disk и снова нажмите «Enter».

6. В списке подключенных дисков найдите флешку (её легко отыскать по размеру; смотрите колонку «Size»). Запомните её порядковый номер (например, Disk 2).
7. Выполните нижеприведённый перечень команд (вводите их в строку, а затем нажимайте «Enter»):
- select disk
- clean
- create partition primary
- format fs=ntfs
Дождитесь завершения операции отключения защиты (процесс выполнения отображается в строке … percent completed).

Способ #5: прописывание ключа в реестре
1. В окне «Пуск» наберите - regedit. Щёлкните по иконке редактора.
2. Откройте раздел:
HKEY_LOCAL_MACHINE → SYSTEM → CurrentControlSet → Control

3. Если в ветке «Conrol» нет раздела «StorageDevicePolicies», создайте его:
- кликните правой кнопкой по папке «Control»;
- выберите: Создать → Раздел;
- дайте имя разделу - StorageDevicePolicies.

4. В ветке StorageDevicePolicies создайте запись:
- в соседнем блоке (по правую сторону от директорий) щёлкните правой кнопкой;
- нажмите: Создать → Параметр DWORD (32 бита);
- дайте название параметру - WriteProtect.

5. Установите в созданном ключе значение - 0 (клацните 2 раза по записи, введите число в графе «Значение», нажмите «OK»).

6. Перезагрузите операционную систему. Подключите флешку.
Способ #6: разблокировка спецутилитами
Если вы плохо ориентируетесь в компьютере или предпочитаете автоматизированные способы изменения настроек, то лучше воспользоваться услугами специальных программ-помощников. Вот некоторые решения, отлично зарекомендовавшие себя на практике:
Утилита снимает защиту записи на флешках Transcend, JetFlash, A-Data (только на них!). После запуска детектирует носитель и исправляет проблему. Чтобы скачать Recovery Tool, перейдите на офсайт бренда - http://ru.transcend-info.com/. В поисковой строке наберите Recovery. В выдаче по запросу клацните ссылку JetFlash Online Recovery.

Apacer Repair V2.9.1.1 - мощный инструмент. Выручает пользователей, когда стандартными средствами блокировку снять не удаётся. Утилита поддерживает съёмные носители производителя Apacer.
Удачной вам разблокировки флешки!
В настоящее время флешка является распространённым и необходимым устройством сохранения информации. Даже начинающий пользователь ПК может легко записать или удалить данные с флешки . Но так как это оборудование работает совместно со сложной вычислительной техникой, бывают ситуации, когда информацию невозможно сохранить или стереть. И возникает вопрос, что делать, если не удаляются файлы с флешки или, наоборот, не получается их восстановить.
Как очистить накопитель, если приложения и документы не удаляются.
Следует знать, что при удалении информации с накопителя стирается не сам файл, а лишь запись о нём. Например, как в библиотеке, книга потерялась, а карточка о том, что она есть, осталась. И поэтому, зная, как всё удалить с флешки, можно либо восстановить информацию , либо полностью избавиться от неё.


ВАЖНО. Ко всем отформатированным данным такими способами можно легко получить доступ, набрав в поисковой строке «Восстановить удалённый файл».
Почему же нельзя удалить файлы с флешки
Если всё же после всех вышеперечисленных манипуляций не удаляются с флешки файлы, это может означать следующее:
- Аппаратная защита.
- Программная защита.
- Папка используется другой программой.
- Наличие ошибок.
Если вам не понятно, почему нельзя удалить с флешки файлы, можно попробовать перезагрузить компьютер в безопасном режиме и зайти как администратор. В свойствах папки найти вкладку «Безопасность», где нажать на кнопку «Дополнительно». Выбрать пункт «Владелец» и назначить им себя. Затем, с помощью диспетчера задач (Ctrl+Alt+Del), закрыть все процессы и попробовать удалить информацию ещё раз.

Возможные решения проблемы
При вводе в поисковик вопроса «не могу удалить с флешки папку» браузер обычно выдаёт кучу информации, из которой приходится выбирать подходящую проблему и решать её. На самом деле это не очень сложно сделать даже новичку.
Если не удаляются файлы с флешки, что делать при аппаратной защите
Современные накопители на корпусе устройства имеют специальный фиксатор. Именно он включает или отключает блокировку . Достаточно его переключить, как появится возможность сохранить или убрать информацию с носителя.

Если не удаляется папка с флешки, что делать с программной защитой
Для опытного программиста существует масса вариантов, как с флешки удалить неудаляемые файлы с программной блокировкой, но простому обывателю можно попробовать более простые способы:
- Форматирование. Если на накопителе нет ценной информации, то можно это сделать правой кнопкой мыши и в опциях установить файловую систему (NTFS) и размер единицы кластера (4096 байт).
- Устранение вируса. Если система воспринимает съёмный диск как вирус, и блокирует весь процесс работы с ним, следует проверить USB любым антивирусом и по возможности уничтожить.
ВАЖНО. Если после всех манипуляций на USB осталась пустая папка, нужно перезагрузить ПК и снова удалить её.
Как с флешки удалить все данные, если они используются другим процессом
Это довольно распространённая проблема и нужно всего лишь закрыть эту загадочную программу, если она известна или воспользоваться сторонней утилитой (Unlocker, LockHunter, Iobit Unlocker и т. д.). Unlocker - это одна из лучших программ для удаления неудаляемых файлов.

ВАЖНО. Все перечисленные приложения имеют огромный минус, они не смогут предупредить об ошибочном удалении системных файлов.
Наличие ошибок
Может быть такое, что диск повреждён или содержимое не совсем корректно записано, тогда система выдаёт ошибку. В этом случае можно её устранить. В корневой папке USB правой кнопкой выбрать «Свойства», «Сервис», «Проверка на наличие ошибок».
При форматировании флешки нужно понимать, что обычных способов удаления информации может быть много, но в случае с неудаляемыми данными хорошим помощником может стать файловый менеджер Unlocker.
Казалось бы, что может быть проще удаления файлов? С жёсткого диска или с флешки – удалять всё равно можно одинаковыми способами: выделять файлы и нажимать Delete, перетаскивать их на значок «Корзины», вызывать контекстное меню щелчком правой кнопки мыши и выбирать пункт «Удалить». Особенность удаления файлов с флеш-накопителя заключается в том, что файлы с флешки не перемещаются в «Корзину», а удаляются сразу же.
Простота, однако, оборачивается серьёзным беспокойством, если вдруг какой-то файл не получается удалить. Ошибку допустить вроде бы негде, поэтому пользователь начинает волноваться. В принципе, сам по себе небольшой «неубиваемый» файл обычно ничем не мешает, но глаза мозолит. Рассмотрим возможные причины по которым файлы с флешки не удаляются.
Механическая защита от записи
Посмотрите внимательно на свою Usb-флешку или карту памяти, нет ли на них маленького механического переключателя. Если есть, то посмотрите в каком положении он находится. Всё дело в том, что такой переключатель защищает флешку от нежелательной записи информации, а также удаление файлов и форматирование флешки или карты памяти. Если переключатель активен обычно попытки удалить файлы с флешки сопровождаются появлением следующих сообщений: «Не удаётся удалить файл » или «Диск защищён от записи », или «Снимите защиту или воспользуйтесь другим диском ».
Заражение флеш-накопителя вирусом
Одна из наиболее частых причин не удаляемых с флешки файлов – вирус. Кроме того, бывает ситуация, что файл на самом деле удаляется, просто тут же появляется вновь.
В таком случае, скорее всего, это один из системных файлов, который по каким-то причинам (возможно, просто из-за настроек папки) стал видимым. В этой ситуации стоит найти описание файла с таким именем в интернете, и убедиться, что он безвреден.
Если же проблема заключается именно в невозможности удалить файлы, следует сперва проверить флеш-накопитель антивирусом. Подойдёт любой антивирус с актуальными вирусными базами. На скриншоте показана проверка антивирусом «Avast ».
Кликаем правой кнопкой мыши по иконке флеш-накопителя и в появившемся окне выбираем пункт «Сканировать
».
Результаты сканирования.

Наличие ошибок на флешке
Нажимаем правой кнопкой мыши по значку флешки, заходим в «Свойства » и переходим на вкладку «Сервис », а там нажимаем на кнопку «Проверить ».

После этого следует извлечь флешку штатным методом Windows (т.е. через пункт «Извлечь» контекстного меню флешки) и подключить её снова.
Сбой в работе файловой системы флешки
Ещё одна причина по которой может не удалятся файл — сбой в работе управляющих флешкой служебных программ или проблемы с её разметкой. Тут поможет форматирование флешки, как это сделать читаем ниже.
Самый простой и действенный способ избавиться от не удаляемых файлов это отформатировать флешку. Но будьте внимательны, форматирование полностью удалит все файлы находящиеся на флеш-накопителе. А поэтому заранее позаботьтесь скопировать нужную информацию в другое место. И так вкратце, как выполнить форматирование.
Правой кнопкой мыши кликаем по иконке флешки и выбираем пункт «Форматировать».

После чего в окне выставляем подходящую файловую систему и размер кластера (в общем случае можно оставить значения по умолчанию) далее снимаем галочку напротив пункта «Быстрое » (очистка оглавления)» и запускаем процесс.

Подробнее о процессе форматирования флеш-накопителей можете узнать в .
И в заключении можно посоветовать, при возникновении проблем с неудаляемыми файлами, использовать программы типа – Unlocker. Программы данного типа, сначала производят разблокировку файлов, если они использовались другими приложениями, а уже потом их удаляют.