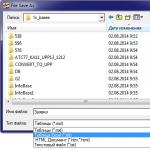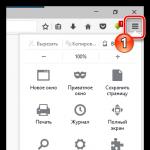Приветствую вас, дорогие читатели.
Иногда пользователи компьютера могут встречаться с ситуацией, когда вдруг перестает работать Интернет. Это может быть связано с самыми разными причинами, начиная от простой неуплаты за услуги, и заканчивая проблемами у провайдера. Но иногда выход из ситуации заключается в том, что нужно обновить драйвер роутера. В связи с тем, что сегодня существует множество производителей аппаратов и поставщиков трафика, я постараюсь рассказать о самых популярных решениях.
Некоторые пользователи ПК могут встретится с ситуацией, когда по каким-то причинам необходимо установить новое программное обеспечение для корректной работы внешнего сетевого оборудования. Но обязательно нужно ли обновлять? Все дело в том, какие цели преследуются. Так, например, иногда может быть так, что поставщик услуг произвел какие-то серьезные изменения у себя на сервере. И для правильного функционирования клиенты должны пользоваться новым ПО.
В некоторых случаях из-за перепадов напряжения драйвера могут попросту повредиться, что приведет к выходу из строя самого устройства. Решением станет установка обеспечения такой же версии или более новой.
Существует множество компаний, которые предлагают внешнее сетевое оборудование. А потому и небольшие программы для них необходимо подбирать разные.
TP-Link ( )
Лучше всего дистрибутивы искать на официальном сайте . Перед тем, обновлять драйвера на роутере TP-Link, обязательно необходимо проверить соответствие используемого устройства и скачиваемого ПО. Для этого все поддерживаемые модели обычно указаны в соответствующей графе к оборудованию.
Загружаем нужный файл и распаковываем его любой удобной программой.
Важно! Ни в коем случае нельзя обновляться посредством беспроводной связи. Это нужно делать только через кабель Ethernet. Также запрещается отсоединять провод или выключать питание.
Кроме того, пользователи обязательно должны иметь информацию (логин и пароль), которая выдается провайдером.
Для обновления необходимо сделать несколько шагов:
Этот же метод подойдет и для устройств D-Link. Главное найти подходящее ПО.
ZyXEL Keenetic ( )
Если же вы пользуетесь роутером ZyXEL Keenetic, последовательность действия будет похожая:
Заходим на официальный сайт производителя .
Скачиваем последнюю прошивку, которая подходит для вашей модели.
Подключение к компьютеру осуществляется только через провод.
В браузере в адресной строке указываем «».
Заходим в меню «Система ».
Отроется окно, где в строке «Файл микропрограммы » нажимаем «Обзор » и указываем расположение ранее сохраненного файла.
Выбираем «». После окончания процесса произойдет перезапуск.

Kyivstar ( )
В целом если говорить о роутерах от компании Киевстар, на самом деле это оборудование от производителя Huawei. В любом случае обновления время от времени выходят, а значит их нужно устанавливать.

Для это проделываем несколько движений:
Соединяем аппарат с компьютером посредством порта LAN.
Находим на официальном сайте нужный дистрибутив и скачиваем его.
В браузере прописываем «».
В строках логина и пароля указываем «kyivstar ». Конечно же если вы ранее не меняли эти параметры.
Находим кнопку «Обновление ПО ». Нажимаем на соответствующую кнопку.
Откроется окно, где мы указываем путь к файлу. А затем нажимаем «».
Далеко не секрет, что каждый маршрутизатор, как и многие другие устройства, обладает встроенной энергонезависимой памятью — так называемой прошивкой. В ней хранятся все самые важные первоначальные настройки роутера. С завода-производителя маршрутизатор выходит с её актуальной версией на момент выпуска. Но время стремительно летит, появляются новые технологии, смежное оборудование, разработчиками выявляются ошибки и вносятся усовершенствования в процесс функционирования этой модели роутера. Поэтому для корректной работы сетевого устройства просто необходимо периодически обновлять прошивку до самой свежей. Как это сделать на практике собственными силами?
Производители сетевого оборудования отнюдь не запрещают, а скорее наоборот, настойчиво рекомендуют пользователям осуществлять обновление набора вшитых микропрограмм на роутере. Но помните, что в случае неудачного завершения процесса апгрейда вашего маршрутизатора вы однозначно лишаетесь права на бесплатный гарантийный ремонт — то есть все манипуляции с прошивкой вы совершаете на свой страх и риск. Поэтому подойдите к данным действиям с должным вниманием и серьёзностью. Очень желательно позаботиться о бесперебойном стабильном электропитании для роутера и компьютера. Обязательно отключите сетевой кабель из гнезда WLAN. Если есть возможность, подключите маршрутизатор к ПК с помощью провода RJ-45, так как проведение перепрошивки через беспроводную сеть чревато неприятностями.
Теперь давайте вместе попробуем обновить BIOS на роутере. Возможны два варианта развития событий.
Вариант 1: Обновление прошивки без сохранения настроек
Сначала рассмотрим подробно наиболее простой метод проведения перепрошивки роутера. После завершения процесса обновления версии прошивки ваш маршрутизатор вернётся к настройкам по умолчанию и нужно будет заново проводить его конфигурацию под свои условия и потребности. В качестве наглядного примера используем маршрутизатор китайской фирмы TP-Link. Алгоритм действий на роутерах других производителей будет аналогичным.
- В первую очередь надо уточнить идентификационные данные вашего маршрутизатора. Это нужно для поиска свежей прошивки. Переворачиваем роутер и с тыльной стороны корпуса видим табличку с наименованием модели устройства.
- Рядом обязательно указана версия аппаратной ревизии роутера. Запоминаем или записываем её. Помните, что прошивка для одной ревизии несовместима с оборудованием другой версии.
- Заходим на официальный сайт производителя и в разделе «Поддержка» находим самый актуальный файл прошивки для вашей модели и аппаратной версии роутера. Сохраняем архив на жёстком диске компьютера и распаковываем его, извлекая файл BIN. Избегайте скачивания с непонятных ресурсов — такая неосторожность может привести к необратимым последствиям.
- Теперь в адресной строке браузера вводим действующий на данный момент IP-адрес маршрутизатора. Если вы не изменяли его координаты, то по умолчанию это чаще всего 192.168.0.1 или 192.168.1.1 , встречаются иные варианты. Нажимаем на клавишу Enter .
- Появляется окно аутентификации для входа в веб-интерфейс роутера. Набираем актуальные логин и пароль, в соответствии с заводскими настройками они одинаковы: admin . Жмём на «OK» .
- Попав в веб-клиент маршрутизатора, первым делом перемещаемся в «Дополнительные настройки» , где в полном объёме представлены все параметры устройства.
- На странице расширенных настроек в левом столбце находим раздел «Системные инструменты» , куда и переходим.
- В развернутом подменю выбираем пункт «Обновление встроенного ПО» . Ведь именно это мы и собираемся делать.
- Нажимаем кнопку «Обзор» и открываем Проводник на компьютере.
- Находим на жестком диске компьютера загруженный ранее файл в формате BIN, выделяем его левой кнопкой мыши и кликаем на «Открыть» .
- Принимаем окончательное решение и запускаем процесс перепрошивки роутера нажатием на «Обновить» .
- Терпеливо дожидаемся окончания апгрейда, маршрутизатор автоматически перезагружается. Готово! Версия BIOS роутера обновлена.










Вариант 2: Обновление прошивки с сохранением настроек
Если вы хотите сохранить все собственные настройки после обновления прошивки на своём роутере, то наши манипуляции с сетевым устройством будут чуть более продолжительными, чем в Варианте 1. Это обусловлено необходимостью произвести резервное копирование и последующее восстановление действующей конфигурации маршрутизатора. Как это сделать?


Как мы вместе убедились, обновить прошивку на роутере своими силами вполне реально и очень просто. Даже начинающий пользователь может без затруднений произвести апгрейд встроенного программного обеспечения сетевого устройства. Главное, будьте внимательны и хорошо обдумывайте возможные последствия своих действий.
В этой статье я расскажу как прошить роутер TP-LINK, но поскольку админки всех роутеров этой фирмы очень похожи, то Вы сможете настроить по данной инструкции роутеры моделей: TL-WN841ND, TL-WN842ND, TL-WR741ND, TL-WR743N . Обновление прошивки роутера важный параметр в стабильной работе всей системы. Поскольку благодаря обновлениям удается исправить ошибки в коде, тем самым обеспечить более стабильную работу устройства, закрываются "дыры" в безопасности, и иногда добавляет новые функции устройству. Именно поэтому, при покупке какого либо девайса, первым делом рекомендую обновить прошивку.
Важно!!! Не следует обновлять прошивку роутера, подключаясь к WEB интерфейсу через Wi-Fi.
1 . Для начала мы подключаем роутер к компьютеру, кабель проведенный провайдером вставляем в порт WAN, в порт LAN на роутере подключаем кабель идущий в комплекте и соединяем его с разъемом LAN на компьютере.

2 . На компьютере в настройках сетевой карты устанавливаем: Получать IP адрес автоматически, и Получать DNS сервера автоматически. Смотри на рисунке ниже:


3 . Наберите в адресной строке вашего Интернет- браузера (Opera, Internet Explorer и т.д.) адрес 192.168.0.1 и нажмите клавишу «Enter».

4 .Откроется главное меню настроек маршрутизатора. Тут мы сможем увидеть в первой строке версию прошивки которая установлена, так же необходимо обратить внимание на версию оборудования - это вторая строка.

5 . Заходим на сайт (в нашем случае) http://www.tp-linkru.com и в строке поиска по сайту пишем модель своего Wi-Fi роутера.

Смотрим результаты поиска и выбираем наш роутер.

В открывшемся окне переходим во вкладку "Загрузки". Откроется окно с доступными версиями программного обеспечения роутера, выбираете нужную версию встроенного ПО.

Затем выбираем последнюю версию прошивки и скачиваем ее себе на компьютер. Поскольку файл который вы скачали заархивирован - его необходимо распаковать.

6. После этого переходим на вкладку с веб интерфейсом роутера TP-Link, справа в меню выбираем "Системные инструменты"- "Обновление встроенного ПО".

Выберите файл с обновление который мы извлекли из архива, и нажмите «Открыть». Затем нажимаем на кнопку «Upgrade», появится сообщение, жмем «Ок».

Роутер перезагрузится и появится окно с запросом логина и пароля для входа в настройки. Так как все настройки были сброшены к заводским, то для входа используем admin и admin.
Все версия прошивки на роутере обновлена! Теперь осталось только произвести настройку интернет соединения и WiFi.
У Вас возникли трудности с компьютером?
Наш специалист поможет Вам в настройке компьютера и компьютерной техники. Звоните и мы настроим, починим, наладим вашу компьютерную технику быстро, качественно, с улыбкой. Тел. в г. Ставрополе 600-890 .
Скорая компьютерная помощь - Мы работаем для Вас!
Здравствуйте уважаемые читатели блога сайт. При подключении к роутеру со временем могут возникать определенные трудности в работе устройства. Большинство проблем решить если обновить прошивку роутера. Сегодня я постараюсь подробно рассказать о том как перепрошить роутер на примере нескольких моделей.
Чаще всего необходимость в такой процедуре возникает, когда роутер перестает стабильно работать. А именно произвольно выключается, перестает раздавать wifi сеть, отключает передачу интернета либо . Со временем само устройство выходит из строя, но чаще всего дело именно во внутренней микропрограмме.
Перед тем как перепрошить роутер, прошу вас ознакомиться со статьями и . Прочитав их вы поймете как заходить в настройки и появится общее представление о всевозможных параметрах вашего беспроводного устройства.
Интерфейс внутренней программы у большинства моделей может очень сильно отличаться друг от друга, но найти нужный пункт меню довольно легко.
В настоящей статье я опишу как обновить прошивку роутеров фирмы TP-Link и Asus. Устройства этих производителей по тем или иным причинам чаще всего нуждаются в перепрошивке. Опишу причины по каждому из них:
- TP-Link – маршрутизаторы этой фирмы сочетают в себе низкую стоимость и приемлемое качество. Обновление программного обеспечения роутера обусловлено тем, что производитель с выпуском новой микропрограммы старается добиться более стабильной работы и исправления возможных ошибок. Для большей полноты понимания процесса настройки устройств этого производителя читайте в статье .
- Asus – на мой взгляд является наиболее стабильным в работе. Обновление прошивки требуется только в том случае если вы хотите повлиять на производительность в лучшую сторону. Такие изменения позволят добиться увеличения скорости передачи данных. О том читайте в одной из статей моего блога.
На самом деле перепрошить роутер других моделей можно используя данную инструкцию, поскольку этот процесс идентичен. Единственное в чем может быть различие, так это в интерфейсе и сайте производителя.
Итак, давайте рассмотрим по порядку все шаги.
Как войти в настройки
Если вы прочитали статьи из рубрики Интернет и Сети, то этот пункт инструкции будет для вас не интересен. Но я все-таки расскажу немного про все этапы.
Для того чтобы попасть в меню самого роутера, независимо от того как подключено устройство по кабелю или по wifi, необходимо открыть любой браузер и в адресной строке набрать IP адрес вашего роутера. О том как узнать ip адрес я описывал в отдельной .
Если вы все сделали правильно, то перед вами появится окно ввода логина и пароля защищающее несанкционированные попытки входа.

Обычно по умолчанию логин: admin, пароль: admin, но бывают случаи, что для разных моделей роутеров он может быть другим. Поэтому стоит уточнить эту информацию также на обратной стороне.
После ввода данных вы автоматически попадете на страницу Общей информации .
Очень надеюсь что моя статья поможет вам перепрошить роутер самостоятельно и без привлечения третьих лиц. Я постарался подробно описать все этапы этого процесса. Однако если у вас возникли вопросы, то не стесняйтесь их задавать в поле комментариев. Также если у моих пользователей появится необходимость разобраться с другими моделями беспроводных устройств, то я постепенно буду дополнять настоящую статью и поэтому рекомендую подписаться на обновления.
Прошивка роутера — это действительно страшные слова для многих пользователей, столкнувшихся с необходимостью данного действия впервые. На абсолютно всех Wi-Fi маршрутизаторах установлено определенное программное обеспечение, благодаря которому устройство функционирует должным образом, т.е. подключается к сети провайдера, производит раздачу Wi-Fi сигнала и тому подобное. Вы можете спросить: а зачем вообще выполнять обновление прошивки?
Обычно, пользователи прибегают к перепрошивке своего Wi-Fi маршрутизатора просто по той причине, что его производитель выпустил новую версию прошивки. Как правило, новая версиях ПО содержит в себе многочисленные улучшения, нововведения и исправление всевозможных ошибок или проблем, которые наблюдались на предыдущих версиях прошивки. Проще говоря, обновить прошивку Wi-Fi роутера — это как обновить операционную систему.
Помимо прочего, пользователям порой приходится прибегать к перепрошивке маршрутизатора из-за того, что тот стал вести себя крайне нестабильно, например, обрывать вещание Wi-Fi сигнала или и вовсе закрывать доступ к Интернету на некоторых устройствах. Перейдя на другую версию прошивки, даже на более старую, можно избавиться от этих проблем с роутером. Еще одна причина, по которой нужно прошивать роутер, — это последствия прошлой, не самой удачной попытки перепрошить устройство, но такие случаи требуют отдельного рассмотрения.
В данном материале мы рассмотрим с вами общий процесс обновления прошивки роутера на примере модели Netis wf2419e. Стоит заметить, что на каждом роутере обновление прошивки выглядит практически идентично, так что вы можете применять нижеизложенную информацию и к другим роутерам. Вы убедитесь, что прошивка Wi-Fi маршрутизатора — это крайне простой и, что не менее важно, быстрый процесс, занимающий от силы минут пять-десять.
Краткое руководство по обновлению прошивки Wi-Fi роутера
Итак, с чего бы нам с вами начать…Давайте начнем наше руководство с того, что вы как следует ознакомитесь со своим маршрутизатором: осмотрите его поверхность, запишите некоторую информацию, также не забудь посмотреть на поверхность коробки. Например, на роутерах компании TP-Link указывается версия аппаратного обеспечения, которая играет роль при перепрошивке. Ознакомились? Ок, тогда давайте посмотрим, что же вам нужно сделать.
Важные моменты во время прошивки
Обновление прошивки — процесс простой и быстрый, как мы уже неоднократно указали, но он все же требует от пользователя некоторой подготовки и дополнительных действий. Прежде всего, вам нужно понять следующее: прошивка роутера производится только при его подключении к компьютеру посредством LAN-кабеля! Верно, можно осуществить прошивку устройства и по Wi-Fi, но это крайне ненадежный метод, который может сделать из роутера буквально кирпич. Так что если задумали обновлять прошивку — только компьютер и только кабель!
Еще один важный момент — вы должны использовать прошивку, подходящую исключительно для вашего маршрутизатора. Если вы попытаетесь установить на него прошивку от другого устройства, то вы, наверняка, выведите его из строя. В крайнем случае, вам потребуется проводить крайне занудную процедуру по восстановлению работоспособности роутера, которая даже не обеспечит вам положительного результата.
Дальше — отключите во время процесса перепрошивки от роутера кабель своего провайдера. Конечно, перепрошивка может удачно завершиться и при подключенном кабеле, но огромное множество владельцев уведомляют, что это привело к крайне неприятным последствиям, который порой не удается исправить.
Вот, в принципе, и все, что вам требуется знать о предосторожностях при обновлении прошивки для маршрутизатора. Давайте теперь посмотрим непосредственно на сам процесс. Как уже было указано ранее, пример обновления прошивки мы будем рассматривать на бюджетной модели Netis WF2419. Итак, первое, что вам нужно сделать — это загрузить на свой компьютер корректную для роутера прошивку. В случае Netis — достаточно просто скачать последнюю версию для WF2419.
Процесс прошивки Wi-Fi роутера на примере Netis WF2419
Итак, давайте по порядку — зайдите на официальный сайт Netis и перейдите на страничку Поддержки. Далее перейдите в раздел загрузок и выберите нужную модель роутера. В нашем случае — это Netis WF2419, который находится в разделе однодиапазонных Wi-Fi роутеров.
Заметка: для этой модели роутера и его ее родственников выбирать версию аппаратного обеспечения нужды нет, но на других это может быть обязательной процедурой перед выбором прошивки. Чтобы определить версию аппаратного обеспечения, установленной на вашем роутере, вам нужно, как правило, просто посмотреть на нижнюю часть корпуса самого устройства.
Опуститесь немного ниже на странице — и вы увидите список всех выпущенных разработчиком версий прошивок для Netis WF2419. Рядом с каждой прошивкой можно почитать, чтобы было исправлено или добавлено в новую версию. В данном случае, выбирать версию ПО нам не придется. Просто нажмите на значок загрузки, после чего на вашем компьютере окажется архивный файл. Например, последняя на данный момент прошивка — V2.2.36123 . Как только вы ее скачаете, вам нужно извлечь из архива файл под названием netis(WF2419)-V2.2.36123.bin (это файл прошивки).
Теперь самое главное — отключаем от Wi-Fi роутера кабель провайдера и подключаем его к компьютеру посредством сетевого кабеля. Далее открываем пользовательскую панель управления(адрес — 192.168.1.1) и переходим в продвинутые настройки Wi-Fi маршрутизатора. Теперь открываем вкладку Система и кликаем на подвкладку Обновление программного обеспечения. Все, что осталось сделать — это нажать на кнопку Обзор, выбрать прошивку, загруженную ранее, и кликнуть на кнопку Обновить. Далее в панели управления появится полоска прогрессии установки новой прошивки. По окончанию перепрошивки роутера возникнет сообщение об успешном завершении обновления ПО.
Загрузили прошивку — нажали пару кнопок. Многие пользователи думают, что перепрошивка роутера — это какой сверхусложненный процесс, требующий невероятно глубоких знаний в сфере сетевых технологий. Однако, данный процесс упрощен и автоматизирован до такой степени, что с ним справится даже «чайник». Вы все еще чувствуете себя некомфортно? Ок, давайте тогда посмотрим на этот процесс на другом роутере — TP-Link TL-WR841N.
Процесс прошивки Wi-Fi роурера на примере TP-Link TL-WR841N
Прошивка TP-Link TL-WR841N — и любого другого роутера — ничем не отличается от прошивки Netis WF2419. Единственное отличие, с которым вам придется столкнуться, — это сверка с аппаратным обеспечением роутера. Опять таки, как мы уже говорили, переверните свой роутер и посмотрите на доступную информацию на его нижней части(дне). Например, версия ПО нашего TL-WR841N соответствует V10. Все, что осталось сделать — это перейти на официальный сайт TP-Link и загрузить на свой компьютер нужную прошивку.
Пройдем на официальный сайт и перейдем в раздел с загрузками . Смотрим на список Wi-Fi маршрутизаторов — выбираем TL-WR841N. Обратите внимание на ниспадающее меню с выбором аппаратного обеспечения для роутера; модель роутера в наших руках имеет аппаратное обеспечение десятой версии. Следовательно, выбираем из ниспадающего меню V10 и нажимаем на кнопку Прошивка. На данный момент, последней версией прошивки является TL-WR841N_V10_151216_RU .
Как и в случае с Wi-Fi роутером от компании Netis, загружаем на свой компьютер архив, а затем извлекаем из него файл с расширением.BIN. Затем открываем панель управления TL-WR841N(адрес — http://192.168.0.1) и входим под своими данными(на новом роутере — это admin/admin). Найдем и откройте вкладку Системные инструменты . Далее откроем подвкладку Обновление встроенного ПО . Тут делаем точно также: нажимаем на кнопку Выберите файл , выбираем загруженную прошивку и кликаем на кнопку Обновить .
Готово. Как и в случае с предыдущим роутером, для обновления прошивки нужно, если так можно выразиться, подобрать нужные инструменты и нажать парочку кнопок. Такой же порядок действий применяется и в случае с другими роутерами. Мы еще раз настоятельно рекомендуем вам не выбрасывать из свои головы важные моменты, описанные в самом начале материала, а именно: подбор корректной прошивки, отключение кабеля провайдера с WAN-порта перед перепрошивкой, не пытаться обновить ПО через Wi-Fi. Ну и, разумеется, не отключайте питание от Wi-Fi маршрутизатора во время обновления прошивки, иначе вы, скорее всего, лишитесь устройства.
Нашли опечатку? Выделите текст и нажмите Ctrl + Enter