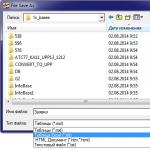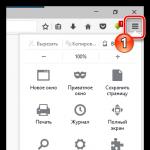(The Universal Plug and Play) позволяет компьютеру автоматически находить, подключать и настраивать устройства для работы с локальными сетями. Здесь я расскажу как настроить UPnP в среде Windows и как позволить работать некоторым дополнительным приложениям.
Для того чтобы объяснить, что такое UPNP начнём издалека.
При подключении одного или нескольких компьютеров к Интернет (DSL и модем роутер), чаще всего используется технология NAT (Network Address Translation - преобразование сетевых адресов). NAT обеспечивает возможность нескольким компьютерам частной сети (с частными адресами из диапазонов 10.0.x.x, 192.168.x.x, 172.x.x.x) использовать один общий IP-адрес, обеспечивающим выход в глобальную сеть.
Лирическое отступление:
Популярности использования именно этой технологии кроется во все более обостряющимся дефиците адресов протокола IPv4. NAT дает наименее ресурсоемкое на сегодня решение проблемы дефицита адресов IPv4 , которая рано или поздно отпадет сама по себе с внедрением в жизнь протокола IPv6.
Конец отступления.
Кроме того, NAT образует дополнительную защиту частной сети, поскольку с точки зрения любого внешнего узла, связь с ней осуществляется лишь через один, совместно используемый IP-адрес. NAT - это не то же самое, что firewall или прокси-сервер, но это, тем не менее, важный элемент безопасности.
Пользователи DSL доступа должны понимать что у них присутствует NAT только когда модем содержит в себе функции роутера, т.е. имеет возможность подключить несколько компьютеров к Интернет. В этом случае настройки соединения (имя и пароль) вводятся в модем. Когда же модем не имеет функций роутера или подключается непосредственно к компьютеру по USB или используется vpn для подключения к провайдеру, никакого NAT не используется. NAT обеспечивает совместное использование одного глобального IP адреса, когда клиент инициирует контакт и принимает ответ через один и тот же порт, однако когда соединение запрашивается извне могут возникать проблемы.
Многие сетевые службы и приложения считают, что если они открыли прослушивающий socket, то любой компьютер в Интернет сможет инициировать с ними соединение. В случае присутствия на границе сети устройства NAT (DSL модем с функцией роутера), то для прохождения входящего соединения к службам внутри сети потребуется наличие соответствующего сопоставления портов. Поэтому такая служба будет доступна только клиентам частной сети, но не остальным узлам Интернета. Чаще всего эту проблему обходят, вручную настраивая сопоставление портов. Такая настройка позволяет устройству NAT передавать трафик, адресованный внутренней службе (программе) с указанием неких внешних IP-адреса и порта, на внутренние IP-адрес и порт используемой службы. Когда такое сопоставление указано, программа может получать входящие пакеты и становится доступной для клиентов, внешних по отношению к частной сети. Пока сопоставление портов не выполнено, связь с службой (программой) из Интернета не возможна.
Вручную настраивать сопоставление портов довольно сложно; это требует определенного опыта и знаний. Поэтому многие пользователи не могут работать с нужными им приложениями и службами без посторонней помощи. Большинство пользователей и не догадываются, что становятся жертвами NAT. Они знают только то, что при попытке воспользоваться приложениями одноранговой связи или приложениями, принимающими вызов из вне, им это не удается или удается не полностью.
Для решения подобных проблем была разработана технология NAT Traversal. NAT Traversal (прохождение NAT) - это набор возможностей, позволяющих сетевым приложениям определить, что они находятся за устройством NAT, узнаёт внешний IP-адрес и выполняет настройку сопоставления портов. Все это выполняется автоматически, и прозрачно для пользователя. NAT Traversal в процессе функционирования опирается на протоколы обнаружения и управления, являющиеся частью спецификации UPnP (Universal Plug and Play). UPnP позволяет избавить пользователей от необходимости вручную настраивать таблицы сопоставления NAT и решает приведенные выше проблемы, без каких-либо дополнительных настроек роутера (должна быть лишь активирована возможность UpnP).
Большинство кабельных (DSL) модемов и роутеров, выпускаемых сегодня, обеспечивают поддержку UPnP. При выборе устройств мы настоятельно рекомендуем обращать внимание на это, т.к. наличие поддержки UPnP избавит вас от множества проблем, связанных с необходимостью настройки роутера вручную.
Корректная работа приложения UpnP должна поддерживаться как самим приложением, так и роутером. Однако не все приложения поддерживают эту технологию в своем составе. Многие производители рассчитывают на поддержку UPNP операционной системы (Windows). Кроме того не во всех модемах UpnP включен по умолчанию.
Итак, если у нас есть приложения, которые не полностью функционируют, то нам необходимо активировать поддержку UpnP в модеме и включит ее в Windows.
В Upnp часто находят уязвимости, так что производите его настройку и активацию, только если уверены в необходимости этого, т.е. имеете приложения, которые функционируют не полностью
Включение в Windows 7:
Если компьютер подключен к сети, параметры сетевой политики могут помешать выполнению данных действий.
По умолчанию брандмауэр Windows блокирует обнаружение сети (ранее это называлось технология UPnP), но имеется возможность разрешить его.
Откройте центр сетей и совместного доступа, нажав кнопку Пуск, Рисунок кнопки «Пуск»выбрав пункты Панель управления и Сеть и Интернет, а затем - Центр сети и общего доступа.
Если обнаружение сети отключено, нажмите кнопку со стрелкой Рисунок кнопки со стрелкой, чтобы развернуть раздел.
В меню Включить сетевое обнаружение выберите пункт Применить. Требуется разрешение администратора Введите пароль администратора или подтверждение пароля, если появится соответствующий запрос.
Пошаговая инструкция поможет настроить uTorrent клиент для вашего подключения к интернету. Выполните описанные ниже действия по порядку.
1. Настройка uTorrent для вашей скорости или как настроить uTorrent под мою скорость интернета
Для настройки скорости соединения вам необходимо выполнить
2. Включение шифрования протокола
Многие интернет провайдеры стараются уменьшить нагрузку на свою сеть и поэтому вмешиваются в Р2Р соединения, которыми пользуются торренты и другие программы файлового обмена. Для защиты от такого вмешательства можно включить функцию шифрования. Она позволяет сделать трафик «невидимым» для идентификаторов провайдера. Если Ваш провайдер не ограничивает bittorent-трафик, можете пропустить эту настройку.
Подключить шифрование просто. Зайдите в «Настройки программы» (Preferences) — «BitTorrent» и включите протокол шифрования для распространяющегося трафика. Нас интересует раздел «Шифрование протокола» (Protocol Encryption). Вы сами можете выбирать, использовать ли вам режим шифрования данных. Вот некоторые варианты:
- Режим «Отключено»: исходящие подключения не шифруются, но входящие зашифрованные принимаются.
- Режим «Включено»: исходящие подключения шифруются, но если подключение не удается, шифрование отключается.
- Режим «Принудительно»: исходящие подключения шифруются и шифрование НЕ отключается, даже если подключение не удается. Однако это значительно сократит количество пиров, к которым можно будет подключится. Оставить исходящее шифрование просто в режиме Включено, достаточно для большинства пользователей.
Не забудьте также разрешить приём файлов с помощью «галочки» возле «Разрешенить входящие соединения» (Allow incoming legacy connections). Снимать флажок «Разрешить входящие соединения» НЕ рекомендуется, если только вам нельзя иметь незашифрованных подключений (обычно в сочетании с режимом «Принудительно»).
Ну вот и все, теперь Вас будет сложнее вычислить и обрезать скорость или вовсе заблокировать соединение с трекерами.
3. Включение DHT
Требуется включить сеть DHT. DHT (Distributed hash table — распределенная хэш-таблица) - это протокол, который дает возможность битторрент-клиентам находить друг друга без обращения к трекеру. Файлы.torrent также можно загрузить через DHT при наличии ссылки magnet, которая может быть получена из различных источников.
Клиенты, поддерживающие режим DHT образуют общую DHT-сеть и помогают друг другу найти участников одних и тех же раздач.
Для этого, необходимо в главном меню выбрать «Настройки» (Options) > «Настройки программы» (Preferences) > «BitTorrent». В открывшесмся окне активировать «Включить сеть DHT» (Enable DHT Network) и «Вкл DHT для новых торрентов» (Enable DHT for new torrents)
4. Авторизация Utorrent в брандмауэре
Руководство для людей, использующих брандмауэр, встроенный в операционную систему от Microsoft:
Перейти в «Настройки» (Options) > «Настройки программы» (Preferences) > «Соединение» (Connection), отметьте флажок «В исключения брандмауэра» (Add Windows Firewall exception). Эта функция включена по умолчанию.
Люди, использующие иные брандмауэры: инструкцию по добавлению исключения Вам нужно будет посмотреть в документации по используемому Вами программному обеспечению. При использовании альтернативного брандмауэра на компьютере с Windows XP SP1 или SP2 нужно обязательно отключить Internet Connection Firewall (SP1) или Windows Firewall (SP2) по ссылке http://support.microsoft.com/kb/283673.
Если при наличии альтернативного брандмаура после проброса портов все еще не удается установить соединение (или маршрутизатора нет), вместо настройки, брандмауэр, возможно, придется удалить, поскольку отключение не поможет!
5. Устранение проблемы с NAT
Если вы используете маршрутизатор, то вы должны следовать
6. Настройка статического IP
Роутеры-маршрутизаторы работают, присваивая «динамический IP » для каждого компьютера, когда он подключается к роутеру. Поскольку IP динамический, он может регулярно меняться (зачастую так и происходит). Роутер сам выбирает, какой IP использовать из списка доступных IP-адресов, который называется DHCP диапазон . DHCP-диапазон указан в настройках маршрутизатора как значения между начальным и конечным адресом (DHCP Client Range 192.154.10.1 – 192.154.10.100), либо начальный адрес плюс количество последующих доступных адресов. (Start IP adress 192.154.10. ).
Для того, чтобы настроить статический IP компьютера, важно выбрать адрес за пределами этого диапазона, чтобы избежать его присвоения к другому компьютеру роутером. Нахождение DHCP диапазона маршрутизатора может стать нелегкой задачей, поскольку нет универсального руководства для всех маршрутизаторов, и меню в разных моделях могут различаться. Вам придется найти нужное меню самостоятельно (используя документацию своего маршрутизатора).
Для изменения настроек маршрутизатора необходимо узнать его IP адрес. Обычно, это 192.168.1.1, но если это не так, потребуются дополнительные действия. Выберите «Пуск» (Windows) > «Командная строка», введите команду «ipconfig /all» БЕЗ кавычек. Или же, в нижнем правом углу экрана, на панели задач найдите использующееся сетевое подключение (проводное или Wi-Fi), и откройте его «Свойства».
Нужное нам значение — «Основной шлюз» . Скопируйте IP адрес шлюза в адресную строку вашего веб-браузера и нажмите ввод. Вы попадете в web-интерфейс вашего маршрутизатора. В окне входа в систему вам надо ввести имя пользователя и пароль, (если вы не устанавливали свой личный пароль, попробуйте стандартные: Admin / Admin, Admin / пустой, или обратитесь к инструкции от своего маршрутизатора).
Данные DHCP-диапазона, как правило, находятся во вкладке параметров локальной сети (LAN). Если вам не удается найти настройки DHCP, следует обратиться к сайту производителя роутера или к инструкции. Во многих устройствах список доступных IP ограничен. Сократите его на 1 адрес и сохраните настройки. Теперь этот адрес находится за пределами диапазона и может быть использован для локальных сетей. Это и будет ваш статический IP .
Выйдите из конфигурации роутера и следуйте инструкциям в руководстве по выбору PortForward Static IP http://portforward.com/networking/staticip.htm для настройки операционной системы на использование статического IP-адреса.
7. Проверка работы
Теперь µTorrent настроен в соответствии с вашим подключением. Можете проверить скорость работы, используя любой торрент на свое усмотрение. Ниже приведены несколько торрентов, которые очень хорошо подойдут для тестирования скорости подключения:
- Slackware http://www.slackware.com/torrents/, один из дистрибутивов Linux, прекрасно подойдет для тестирования, поскольку располагается на выделенных серверах. Через несколько минут (в среднем 10-15), ваше Интернет-подключение будет использоваться на максимальной скорости.
- Mint https://torrents.linuxmint.com/ — это также бесплатный дистрибутив операционной системы с открытым кодом. Как и Slackware, позволит быстро проверить максимальную скорость вашего подключения. Помимо этого, вы получите очень полезный программный продукт.
Вам не обязательно загружать весь торрент. Вы можете прервать закачку после достижения максимальной скорости загрузки.
Вам совсем не следует загружать весь торрент. Вы можете остановить скачивание после того как скорость загрузки станет максимально.
Прежде чем узнать, как включить upnp, давайте поговорим немного о теории.
Итак, что же такое Upnp. Это набор сетевых протоколов, представленный одноименной организацией. Основная цель — максимально автоматизировать процесс настройки сетевых узлов и устройств в самых разных сетях, от дома до крупного офиса.
Набор протоколов в основе своей работы использует популярные технологии и сетевые архитектуры: TCP/IP, HTTP и т.д.
Включение upnp в Windows 7
Алгоритм предельно прост. Первым делом вам необходимо перейти в панель управления: Пуск -> Панель управления .
Нам необходимо добраться до раздела, в котором собраны все настройки и параметры сетевой среды. Если у вас выбрано отображение по категориям, щелкайте кнопку «Сеть и интернет «. Если же перед вами отображены все значки, то сразу запускаем «Центр управления сетями и общим доступом «. Перед вами появиться главное окно сетевых настроек. В его левой части будет меню настроек. В нем находим и щелкаем «Изменить дополнительные параметры общего доступа «.
Перед нами появиться список доступных опций. Нас интересует область «Сетевое обнаружение»:
Выбираем пункт «Включить сетевое обнаружение » (это и есть Upnp). Нажимаем кнопку «Сохранить изменения «, затем «Ок «. Вам осталось только перезагрузить компьютер. При следующем запуске функции Upnp включаться автоматически.
На самом деле, разобраться в том, где включить upnp, совершенно несложно. Большинство устройств предоставляют схожие интерфейсы настройки.
UPnP (аббревиатура Universal Plug and Play) – набор сетевых протоколов, публикуемых одноименным форумом.
Форум UPnP представляет собой открытую ассоциацию представителей отрасли с целью выработки стандартов технологии UPnP , цель которой упрощение объединения интеллектуальных устройств изначально на уровне домашних, а впоследствии – корпоративных сетей.
UPnP строится на основе таких стандартов и технологий как TCP /IP , UDP , HTTP , XML и обеспечивает автоматическое установление подключение между подобными устройствами и их совместную работу в сети .
В таком случае, чтобы дать доступ, например, к ресурсам FTP-сервера , размещенному на ПК, необходимо выполнить операцию проброса портов на роутере и назначить компьютеру статический IP-адрес.
Обратите внимание! С использованием функции UPnP на роутере, все настройки проброса портов осуществляются в автоматическом режиме, поэтому данный способ подойдет людям, только начинающим изучения компьютер. Минусом UpnP является снижение уровня безопасности домашней сети.
В большинстве случаев, пользователь получает роутер с активированным режимом UpnP. Проверим активацию данного режима в настройках нашего роутера.
Для этого в любом доступном браузере следует написать IP-адрес вашего маршрутизатора (как правило, это 192.168.0.1 или 192.168.1.1 ), ввести логин и пароль.
TP-Link

Раздел «Forwarding» (Переадресация), подраздел «UpnP» - «Status - Enabled (Включено)»
D-Link

Раздел «Advanced», подраздел «Advanced Network» установлен флажок в поле «Enable UPnP».
ASUS

Раздел «Интернет», вкладка «Подключение» - «Включить UpnP» флажок установлен в поле «Да» .

После того как режим UPnP был включен на роутере, необходимо его также включить и в приложении, которое требует проброс портов.
Например, для включения UpnP в Skype необходимо зайти в раздел «Дополнительно» , подраздел «Соединение» и поставить флажок возле «Включить UpnP» .
Создаем домашний медиа-сервер DLNA

DLNA - технология, позволяющая объединять в единую цифровую сеть устройства с целью приема/передачи и просмотра в режиме on-line различного медиа-контента.
На практике это выглядит следующим образом, есть компьютер с жестким диском большей емкости, на котором хранятся фотографии, фильмы, аудиозаписи и другой медиаконтент. 
Что если вы хотите просмотреть один из фильмов не на экране ПК, а на телевизоре с большой диагональю?
Или к вам пришли друзья и вы хотите показать фотографии из отпуска либо на большом экране телевизора, либо на телефоне, т. к. не хотите заходить в дом.
А что если каждый член семьи хочет смотреть свои медиафайлы на своем персональном девайсе (телефоне, планшете)?
Проблема решается созданием на базе ПК медиасервера и объединением всех устройств в единую сеть с помощью роутера.
Обращаем ваше внимание , что роутеры, поддерживающие стандарт 802.11N (скорость передачи данных до 300 Мб/с) не всегда справляются с передачей больших потоковых объемов видео высокого качества по Wi-Fi и на экране телевизора происходят замирания.

Скачиваем и устанавливаем программу.

После завершения установки следует указать, с какого каталога и какой тип контента будет транслироваться в сеть (кнопка «Добавить» на правой панели программы).
Выбор осуществляется путем установки зеленых точек напротив соответствующих каталогов и типа контента.
Для добавления ресурсов, размещенных на сетевых или съемных дисках необходимо поставить флажки в соответствующих графах в нижней части окна.

Если есть необходимость можно добавить программу в автозагрузку и установить службу «Домашний медиа-сервер» , это позволит программе запускаться в автоматическом режиме после включения компьютера.
Для запуска DLNA-сервера нажимаем кнопку «Запуск» в верхней панели программы, после чего необходимо включить телевизор.
Для запуска контента следует нажать на файле правой кнопкой мыши и в контекстном меню выбрать «Воспроизвести на …» вместо трех точек будет ваше устройство (в нашем случае телевизор).
При использовании роутера у юзеров иногда возникают проблемы с доступом к торрент-файлам, онлайн-играм, аське и другим популярным ресурсам. Решить данную проблему может применение UPnP (Universal Plug and Play) — специального сервиса для прямого и быстрого поиска, подключения и автоматической настройки всех устройств в локальной сети. Фактически эта служба является альтернативой ручного проброса портов на маршрутизаторе. Нужно только включить функцию UPnP на роутере и на компьютере. Как это сделать?
Если у вас нет желания вручную открывать порты для различных сервисов на своём роутере, то можно попробовать в деле UPnP. Данная технология имеет как достоинства (простота использования, высокая скорость обмена данными), так и недостатки (пробелы в системе безопасности). Поэтому подходите к включению UPnP обдуманно и осознанно.
Включение UPnP на роутере
Для того чтобы задействовать функцию UPnP на своём роутере, необходимо войти в веб-интерфейс и внести изменения в конфигурацию маршрутизатора. Сделать это несложно и вполне по силам любому владельцу сетевого оборудования. В качестве примера рассмотрим такую операцию на роутере TP-Link. На маршрутизаторах других брендов алгоритм действий будет похожим.


Включение UPnP на компьютере
С конфигурацией маршрутизатора мы разобрались и теперь нужно задействовать службу UPnP на ПК, подключенном к локальной сети. Для наглядного примера возьмём ПК с Windows 8 на борту. В других версиях самой распространенной операционной системы наши манипуляции будут аналогичными с незначительными отличиями.


В заключение обратите внимание на одну важную деталь. В некоторых программах, например uTorrent , также необходимо будет настроить использование UPnP. Но полученные результаты могут вполне оправдать ваши усилия. Поэтому дерзайте! Удачи!